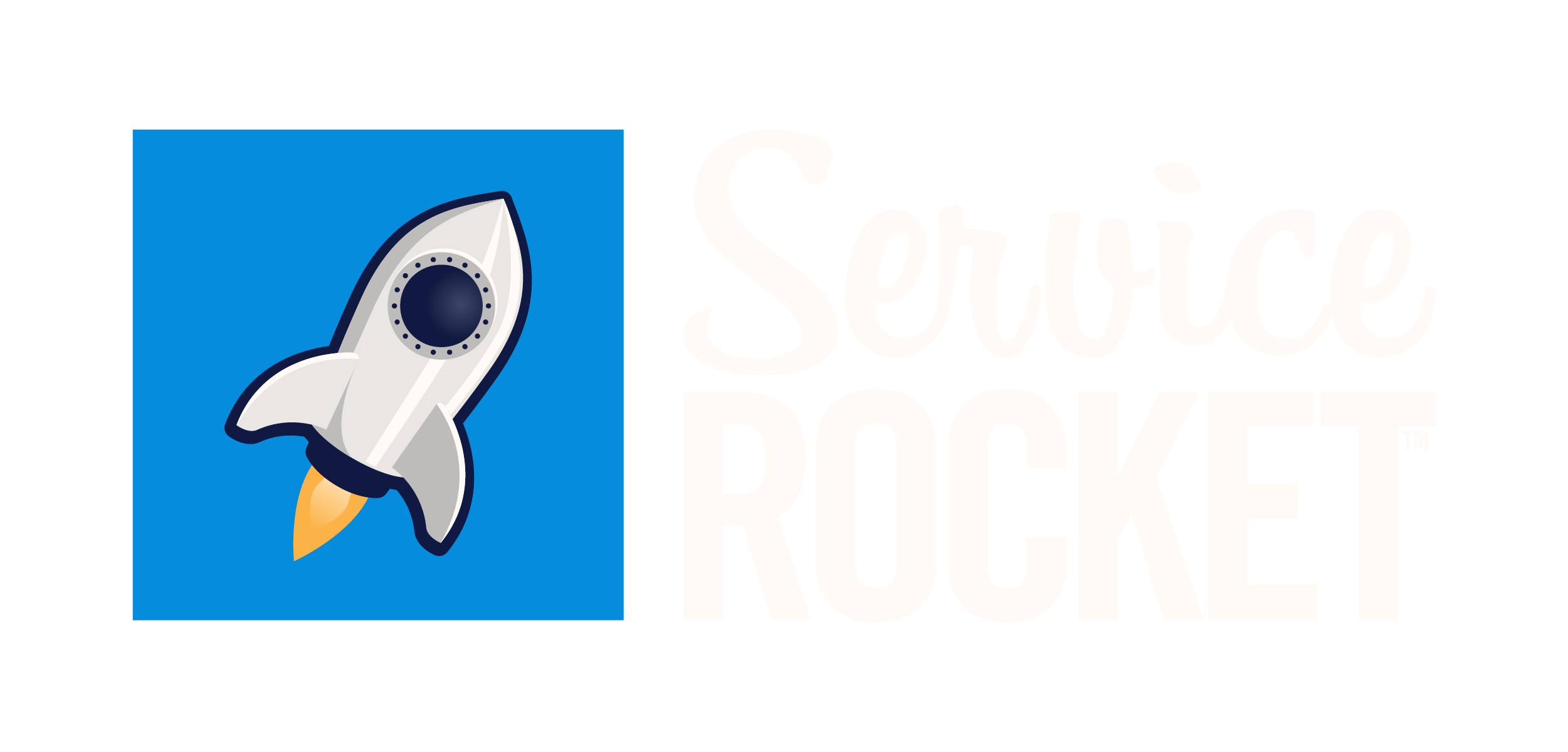Salesforce for Miro
Transform your workflow with Salesforce for Miro! Effortlessly visualize, plan, and manage Salesforce objects as Salesforce Cards within Miro. Experience seamless collaboration with your team across both platforms and elevate your productivity to new heights.
Knowledge base
- Can collaborators on the Miro board view the information on the Salesforce Card?
- How frequently is data synced between Salesforce and Miro?
- Setting Field Permissions in Salesforce
- What are the profile permissions that have to be enabled in Salesforce?
- What happens when I run out of boards on my current plan?
- What are the types of Salesforce Cards that can be displayed in Miro?
- Which field types are supported in Salesforce Card fields?
- What are the supported field types for the "Other" Salesforce fields?
- Troubleshooting error messages