Importing records from Salesforce
You can import records from Salesforce to use as Salesforce Cards in Miro. There are two ways to achieve this.
Importing Salesforce records using links
Copy and paste links from Salesforce to Miro to create Salesforce Cards on the spot!
Salesforce Cards are the imported Salesforce objects in Miro. Here are the types of Salesforce Cards you can use:
Account card
Contact card
Opportunity card
Lead card
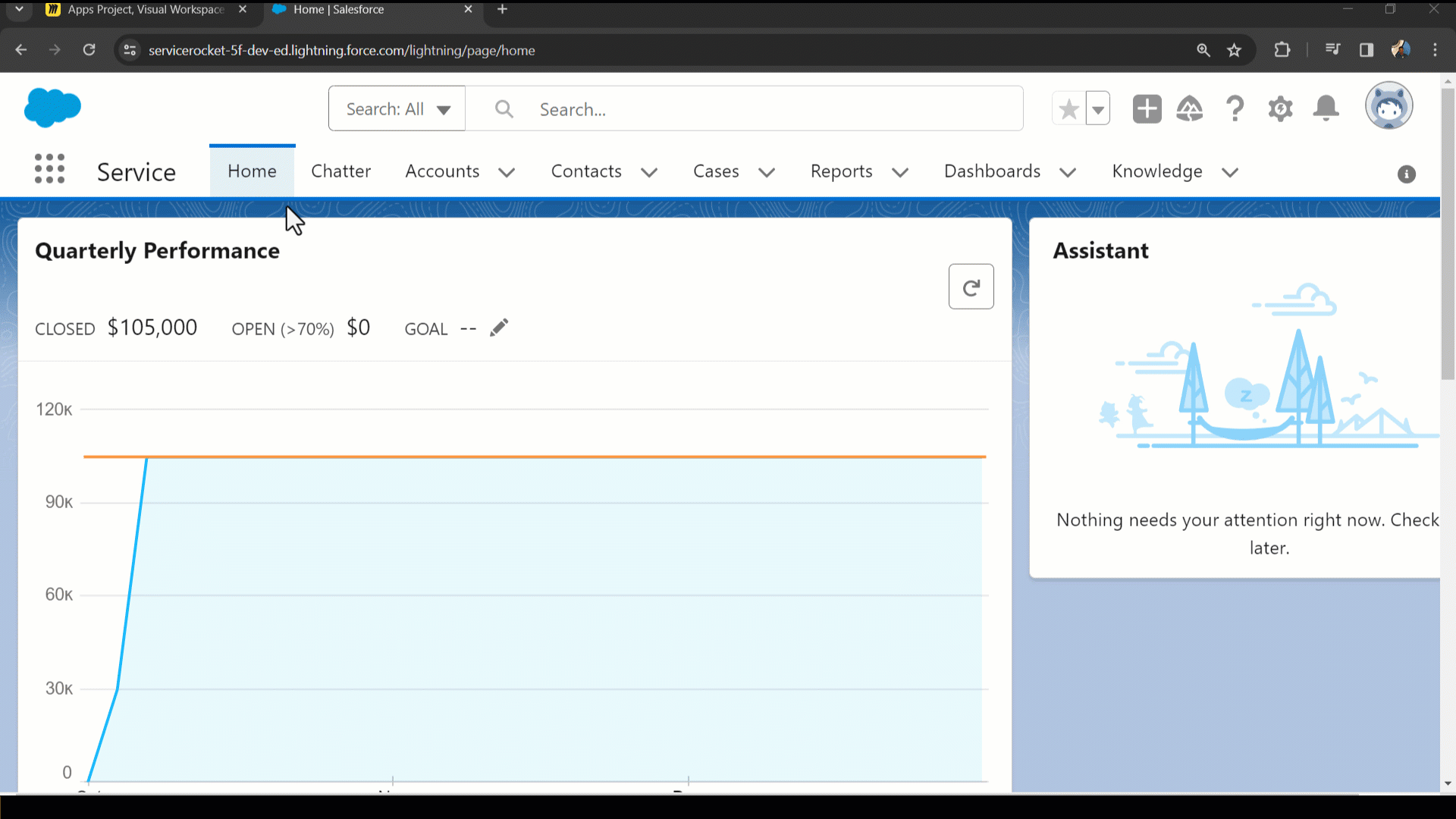
Importing Salesforce records in bulk
Select and bulk import accounts, contacts, opportunities, and leads to your Miro.
Open the app from the side panel.
Select the object type you want to import.
Account
Contact
Opportunity
Lead
In this example, we will select Account.
Perform the following actions in this window:
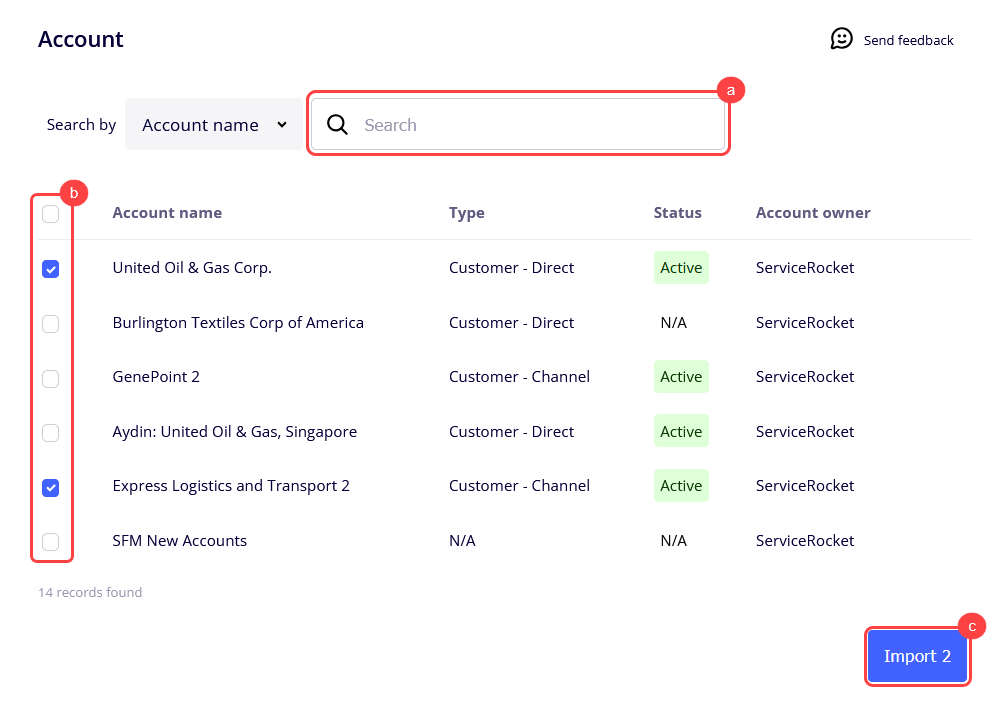
To search for all accounts or a specific account, click the magnifying glass button or type the account name directly.
You can search using the Salesforce-supported field type:In the image above, “Account name” is selected by default. Click on the dropdown menu and choose Other.
This will open a secondary dropdown menu that lists all fields under the object.
 Read this knowledge base article to learn about the supported field types for the new Salesforce fields.
Read this knowledge base article to learn about the supported field types for the new Salesforce fields.
Tick the checkbox for the account records that you want.
Click Import to import your records into Salesforce Cards.
 The number of imported records will be shown on the Import button.
The number of imported records will be shown on the Import button.
Perform the same steps for Contact, Opportunity, and Lead objects.
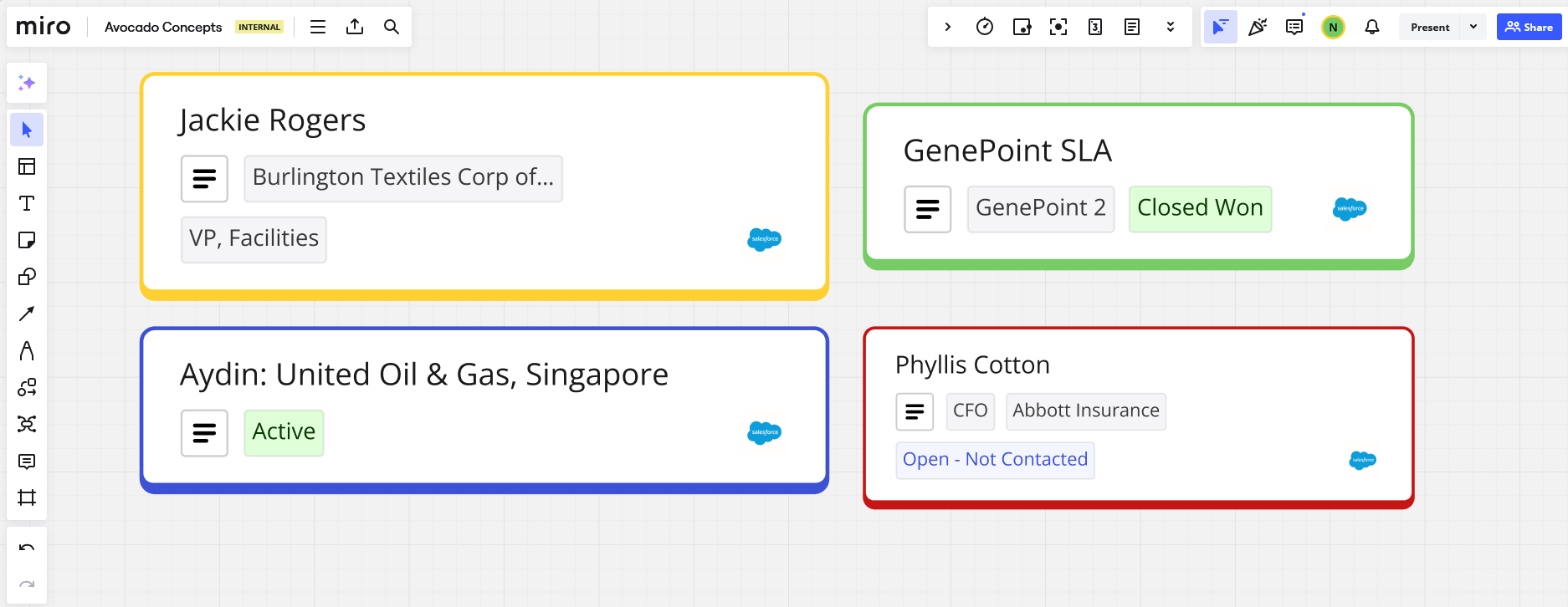
Importing opportunities or contacts from an account card
If your account has several opportunities or contacts, you can import them as Salesforce Cards in Miro as shown in the image below:
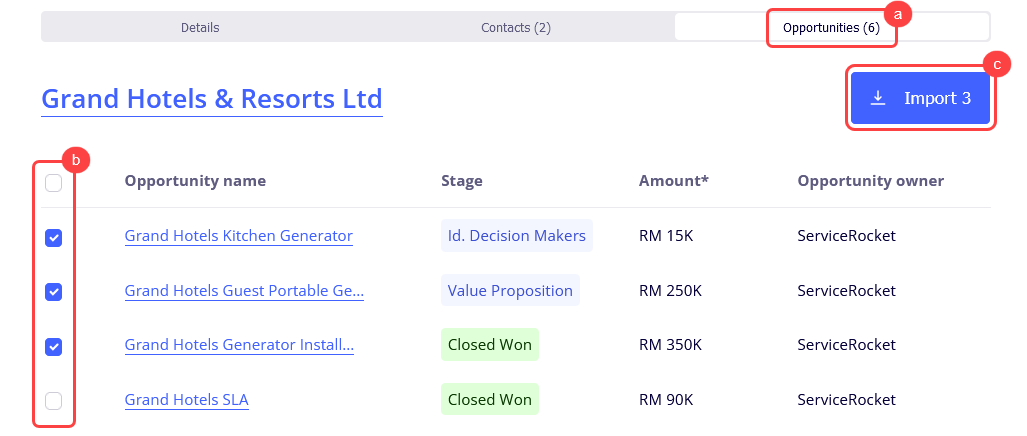
Perform the following steps:
Select the Account card and click the expand button. Then, click on the Contact or Opportunities tab. (In this example, we select Opportunities.)
Select the opportunity records to import.
Click Import to import your selection. Your opportunities will now appear as Salesforce Cards. Follow the same steps to import contacts from an account.
