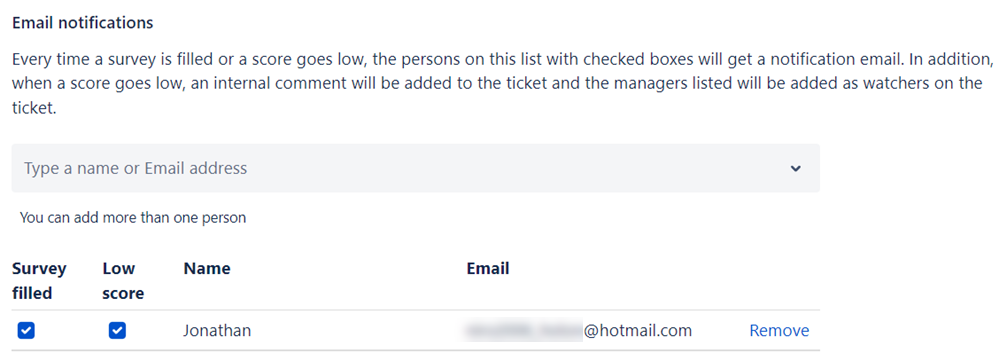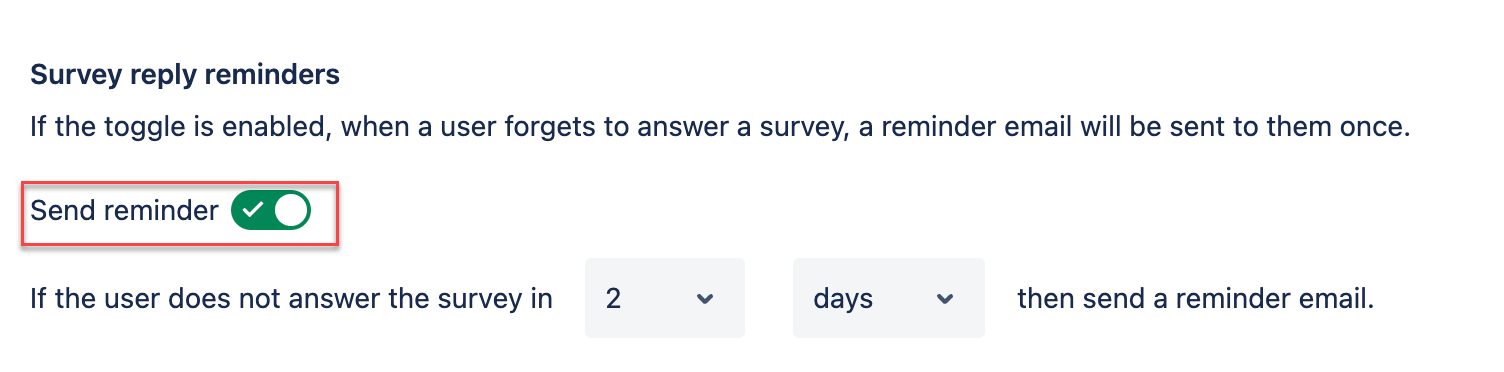Quick start for JSM Survey Administrators
In this quick start guide, we’ll walk you through simple customizations that will familiarize you with Surveys for Jira Service Management app.
Building the survey content|Customizing the look and feel |Configuring the automation|Configuring email settings|Complete playlist of JSM Survey quick start videos
We’re continuously enhancing the JSM Survey app with features inspired by your valuable feedback. While we work on updating our videos to reflect these improvements, you may notice some differences in the steps shown.