Building the survey's questions and language
We’re continuously enhancing the JSM Survey app with features inspired by your valuable feedback. While we work on updating our videos to reflect these improvements, you may notice some differences in the steps shown.
Configuring questions
Click Project settings > select Survey settings in the sidebar.
Under the Build tab, in the Questions section, enable the required feedback questions. Toggle on Multi-select if you want to ask respondents to give feedback for giving a low or high score.
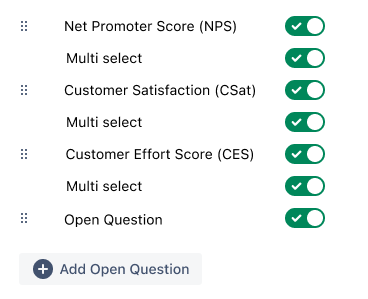
Click Add open question to add more questions to your survey.
Drag and drop to reorder questions. The first question appears in the customer satisfaction email.
Configuring languages
In the Build tab, scroll to the Language section. Select your language from the dropdown. Drag and drop to reorder the languages.
Click the downward arrow to expand the configuration for your selected language.
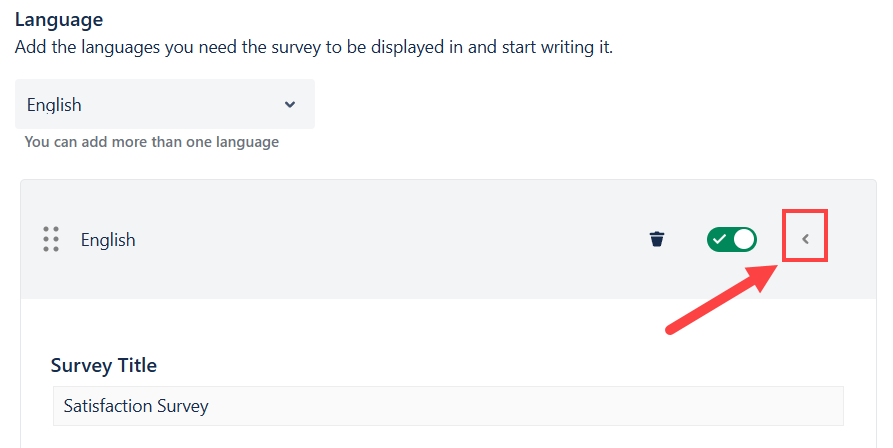
The following content can be edited within the language form:
Survey title - Provide the survey title you want to create.
Notification email body message - Add the automated comment with a markdown that links to the survey within the email notification body. Edit the content of the email as needed.
Email subject - Set the subject for the email with the link to the survey that the customers receive.
Questions - Set the description for your survey's NPS, CSAT, CES, and multi-select options for low or high scores if you’ve toggled it on.
Success message - Set the success message to appear once the user has submitted the survey.
Button labels - Personalize and design the Submit button, Done button, and Done button URL.
Click Preview on the top right of the page to preview your changes.
