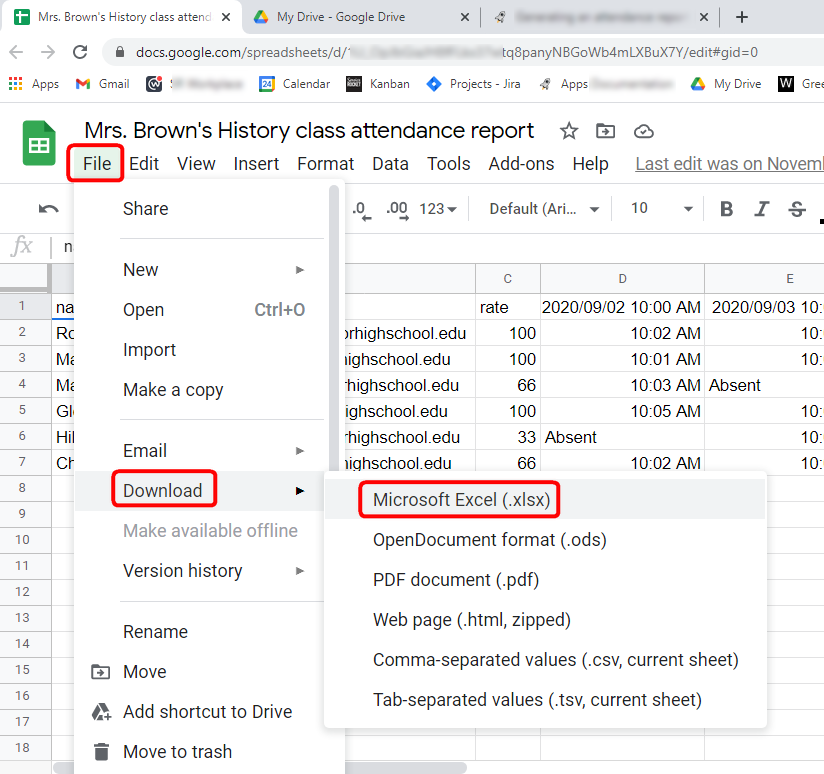Generating an attendance report with Google Classroom
Generating reports is a key functionality of the Attendance Taker for Google Calendar app. There are different formats of reports that can be generated, based on the requirement of a teacher.
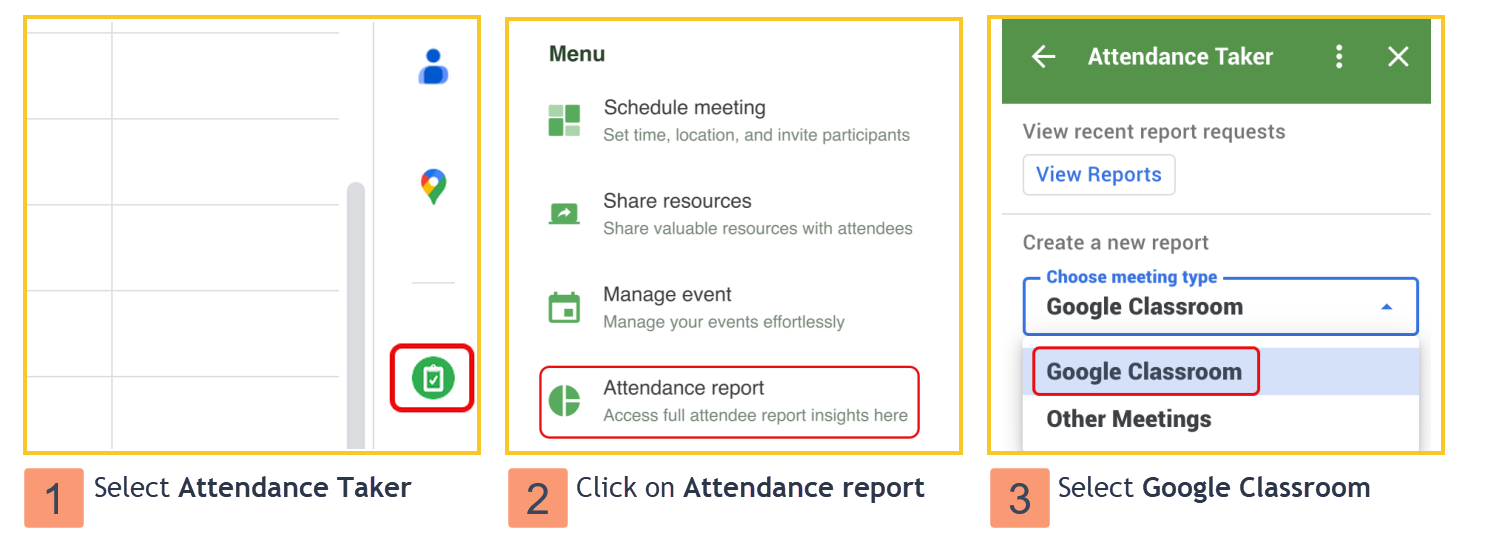
Open your Google Calendar and select Attendance Taker from the sidebar on the right.
Click on the Attendance report button.
Select Google Classroom from the dropdown menu.
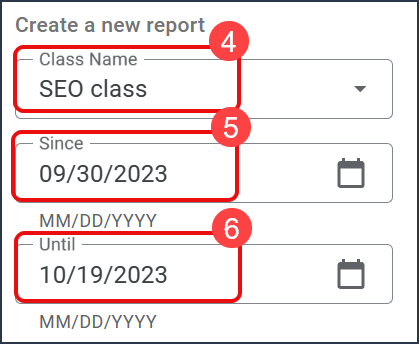
To generate an attendance report, select the class from the dropdown menu.
Select a date range by picking dates for the columns Since and Until.
The report is initially generated using a predefined template. To expedite the generation process, select the Export the report in raw format option by checking the corresponding checkbox.
To display the attendance of shared resources, select the Includes check-in for shared resources checkbox option.
By default, the report is generated for all students in the class. You can exclude certain students by selecting Customize in the Attendees section.
Click Generate Report.
A report is generated in Google Sheets and you will be redirected to the report in a new tab. Below is a sample report generated with the Export the report in raw format checkbox option checked.
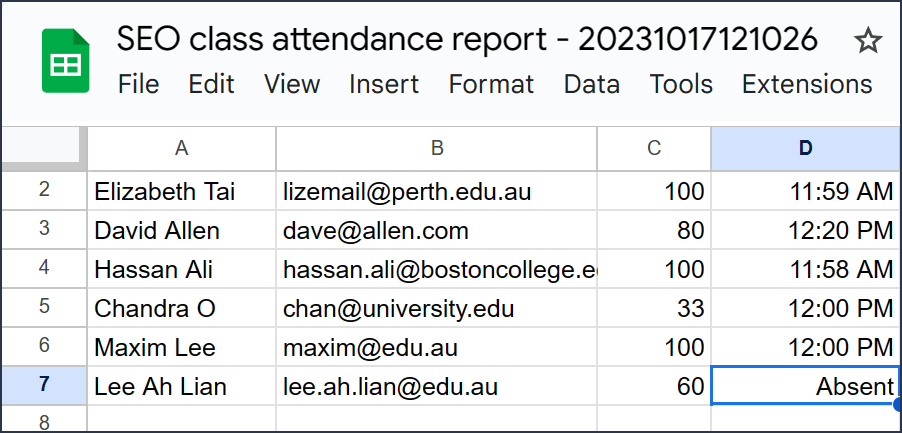
Every student's attendance is displayed in detail in separate rows.
The rate column displays students' attendance rate as a percentage, with 100 meaning full attendance.
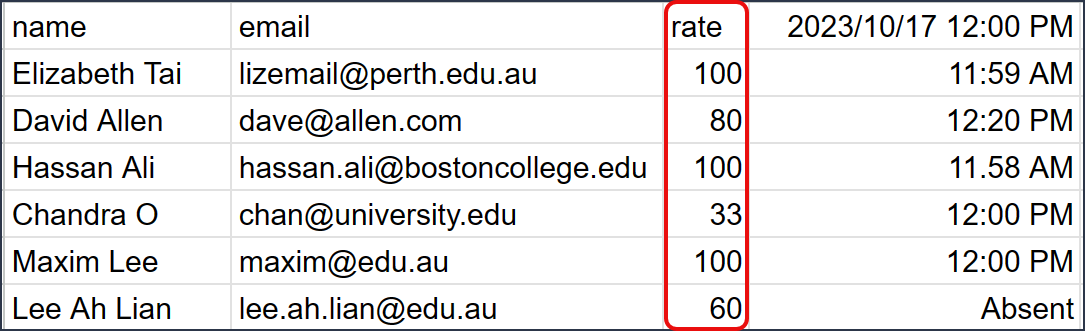
In the top row, the date and time columns display the dates chosen in the date range, along with the meeting start times.
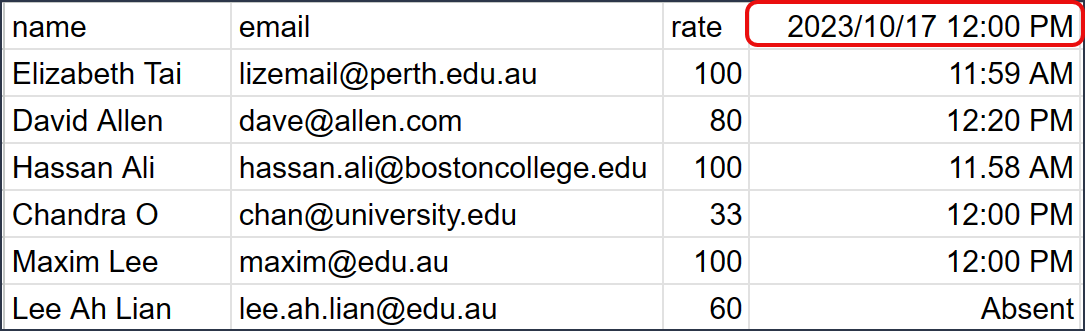
In the subsequent rows, the date and time columns display students' join time, or "absent" if they did not join.
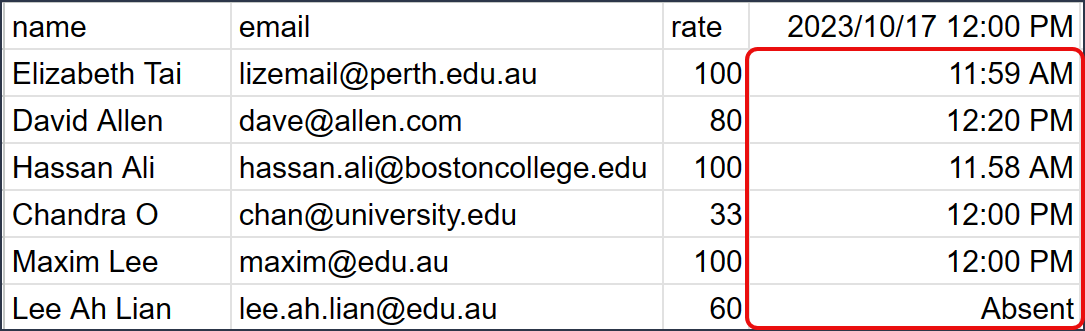
Notes
Depending on how much data the report generates, you may see a message saying that your report is being processed and will be ready in a few minutes. You can always check the status of the report by clicking on View reports. The report should be ready in just a few minutes.

In Google Sheets, you can choose to download the report in .xlsx (Excel) format by clicking on File > Download > Microsoft Excel(.xlsx)