Salesforce for Miro
Salesforce for Miro will help you effortlessly visualize, plan, and manage Salesforce objects as cards in Miro. Collaborate with your team members across both platforms easily.
Key features
Import objects from Salesforce to Miro as cards
Import Salesforce Objects as App Cards
Update Records Directly on Miro
Automatic Data Sync
Pasting Salesforce Object URL
Installing Salesforce for Miro
You will need an active Miro and Salesforce account.
Log in to your Miro account or sign up for a free account.
Search for “Salesforce for Miro” in the Miro Marketplace and click Run.
Select your team and click Add.
Authorizing Salesforce for Miro
Here’s how to authorize the connection between your Miro and Salesforce accounts:
Open your Miro board.
On the toolbar, click More apps > select or search for Salesforce for Miro.
Allow permissions for the 'Salesforce for Miro' app by clicking Allow.
Tick the checkbox and click I accept to allow the app’s request permissions.
Click the Take me to Salesforce button to log into your account.
Enter your username and password on the Salesforce login screen, then click Log In.
The app will request permission to access your Salesforce data. Click Allow.
Upon successful authentication, the system will redirect you back to Miro.
By default, you will be on the Import tab of the app.
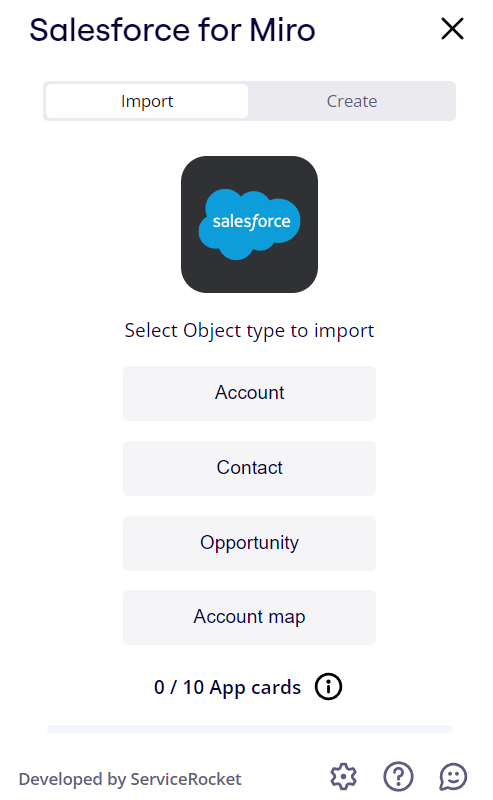
That’s it! The setup is completed.
The Create tab and the Account map features are not available yet, we are working on it! Look forward to:
Creating Salesforce Objects in your Miro board.
Importing your account map from Salesforce.
Importing records from Salesforce
You can import records from Salesforce to use as app cards in Miro. There are two ways to achieve this.
Importing Salesforce records using links
Copy and paste links from Salesforce to Miro to create app cards on the spot!
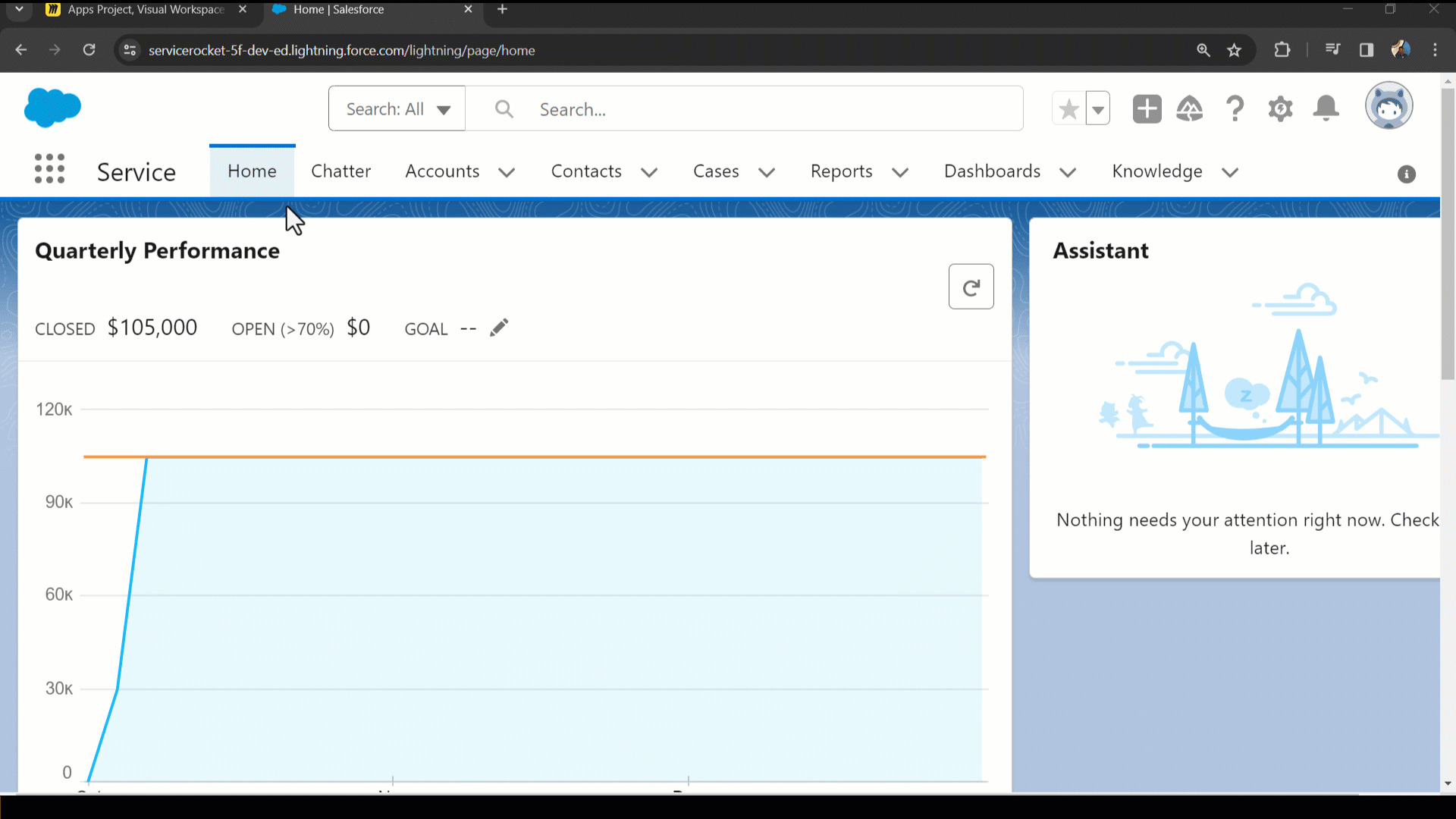
Importing Salesforce records in bulk
Select and bulk import accounts, contacts, and opportunities to your Miro.
Open the app from the side panel.
Select the object type you want to import.
Account
Contact
Opportunity
In this example, we will select Account.
Perform the following actions in this window:
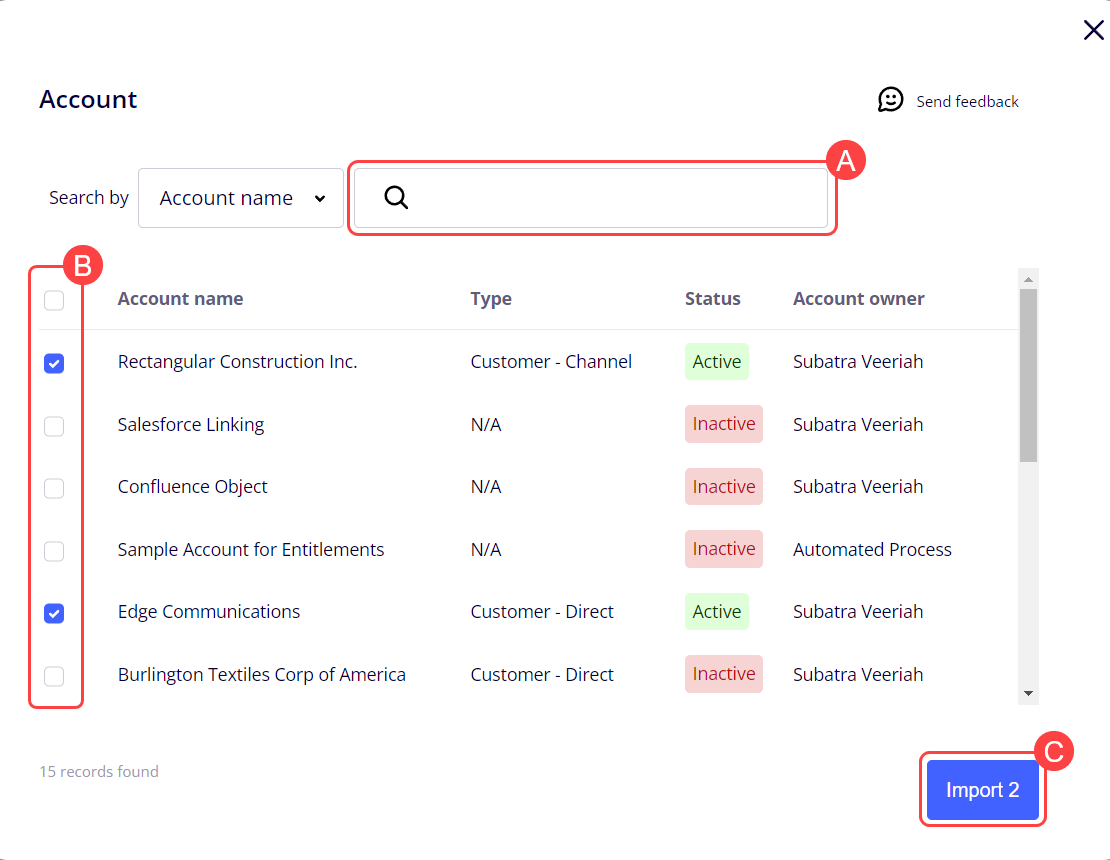
To search for all accounts or a specific account, click the magnifying glass button or type the account name directly.
Tick the checkbox for the account records that you want.
Click Import to import your records into app cards.
 The number of imported records will be shown within the Import button.
The number of imported records will be shown within the Import button.
Perform the same steps for Contact and Opportunity objects.
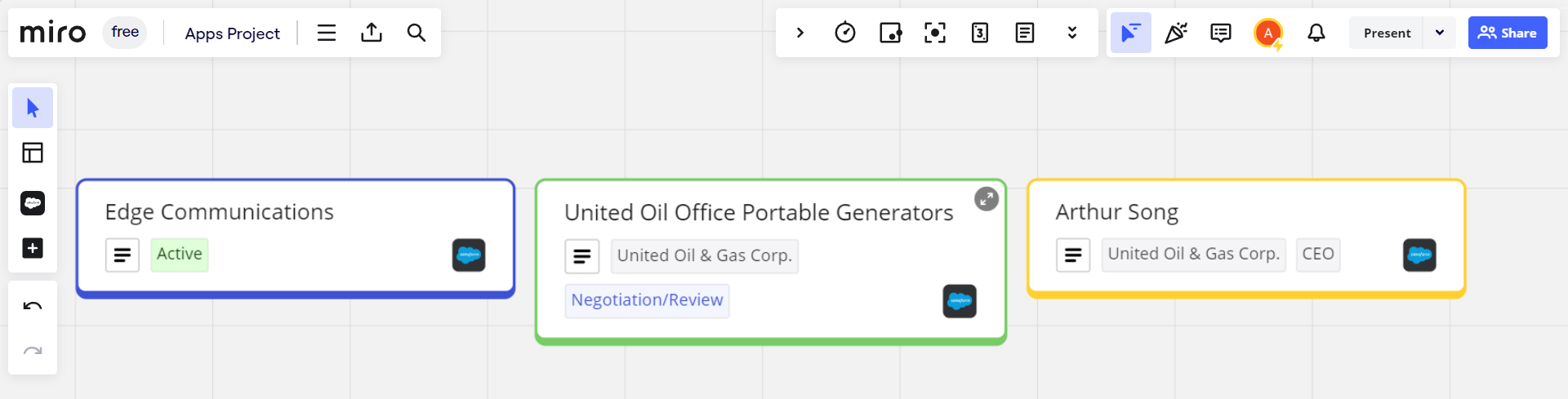
Viewing the app card information
You can expand the app card to view more information on the Salesforce object in Miro.
Hover on the card and click the expand button on the top right to reveal the additional fields associated with the card.
Click View in Salesforce to open the app card’s information in Salesforce.
Editing and updating the app card
Experience the seamless and instantaneous, two-way sync feature of the app card:
The app card will reflect any edits and updates made in Miro to Salesforce.
If the app card is in an active Miro board, Miro will reflect any changes made to Salesforce.
Hover on the card and click the expand button to view the details.
Click Edit to enter edit mode.
You can edit the following app card details:
Account - Account name
Opportunity - Opportunity name, Stage, and Account
Once you have updated the information, complete the action by clicking Update.
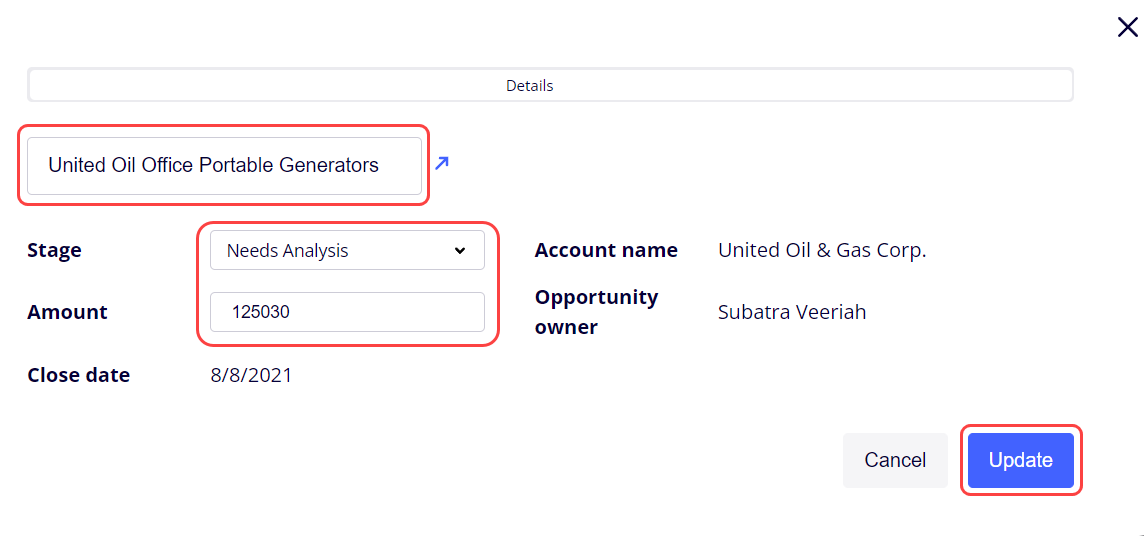
Editing the Salesforce Opportunity app card
Disconnecting from Salesforce
You can disconnect the existing Salesforce connection and connect to a new Salesforce environment.
Open the Salesforce for Miro app from the toolbar.
Click the gear icon to access Settings.
Click Disconnect to end the connection between Salesforce and Miro.
