Configuring the Likeliness Gauge
The likeliness gauge represents different forms of data depending on the context of the current page that you’re viewing.
Viewing a Lead or Contact, the likeliness represents the likelihood of it being converted into a sales opportunity.
Viewing an Opportunity or Account, the gauge represents the aggregated likeliness of all the Contacts that are tied to that Opportunity or Account.
This likeliness gauge is calculated using three metrics:
The total number of tracks started
Total time spent on Instruqt tracks
The percentage of tracks started that have been completed (the course completion rate)
By default, all three metrics will be enabled and have the same weighting, i.e. they each contribute 33% to the final likeliness score.
The score is displayed to the user as Low, Moderate, or High (refer to the section below on how this is calculated).
Setting up the Gauge Setting
Salesforce admins have the ability to toggle these metrics and also edit the thresholds for each metric.
Go to App Launcher > Search for "Instruqt" > Click Instruqt.
Click the Gauge Setting tab. The metrics are split into two sections, "Leads and Contacts" and "Accounts and Opportunities".
Click on the toggle to enable or disable the metric and select Save.

⚠️ At least one metric must be enabled.
⚠️ If a user disables two out of the three metrics, the last metric will be greyed out. The app will not allow the user to toggle the metric until the user enables another metric.
Click Edit metric thresholds to view and configure the threshold levels. The input fields will be populated with the default thresholds for each metric.
Click Save to save the configured input values for the thresholds.
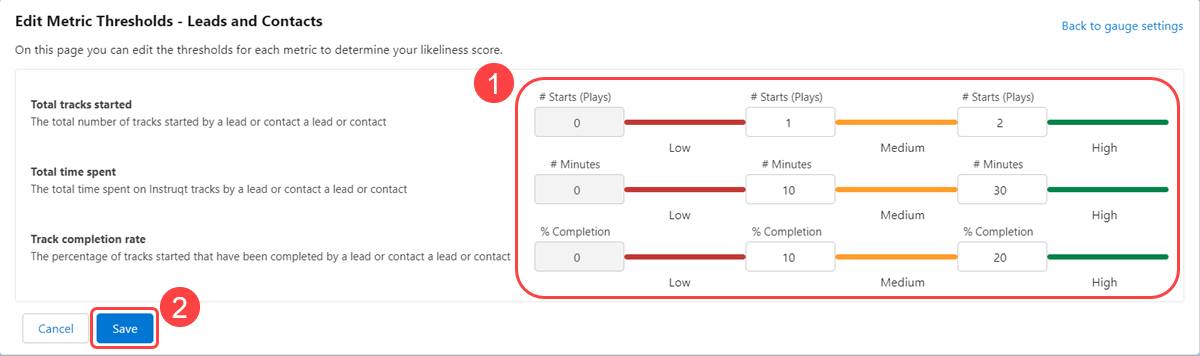
At the moment, the input for "Low" is disabled.
Each input field has a validation function that prevents invalid values e.g. entering negative values, medium threshold greater than the high threshold, and non-integer values.
